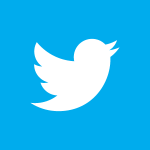FullCover, FullControl and FullForecast work best with Microsoft Internet Explorer version 7.0 and newer. There are certain settings in Internet Explorer that can improve its performance, avoid problems and make entering data much more efficient. Details on each setting are provided below.
AutoComplete
The AutoComplete feature helps you enter data on web pages faster. As you start typing into a text field, the browser shows a list of values you've already entered into that field that start with the characters you've just typed. You can continue to type, or select an item from the list (using the arrow keys or the mouse). Hint: you can delete items from the list when they're highlighted by pressing the Delete key. Turn Auto Complete on by choosing Internet Options on the Tools menu, click on the Content tab, and click the AutoComplete button. Then place a check next to Forms in the Use AutoComplete for section, and click OK. Note: If you check User names and passwords on Forms Internet Explorer will also remember your passwords and fill them in on the appropriate pages. You must decide if this is a good idea or not, you may not want to turn this on if many people share the same computer.
JavaScript
For full functionality we require JavaScript support to be turned on in your browser (it typically is already). Choose Internet Options on the Tools menu, click on the Security tab, and click the Custom Level button. In the Security Settings dialog that opens, scroll down towards the end of the list and look for the Active scripting setting in the Scripting section. It should be enabled, if not click next to Enable and then click OK.
SSL Settings
To log in successfully your browser must be configured to use SSL (a secure connection - notice the padlock at the bottom of the window when logging in). This keeps your user name and password secure. Typically the correct settings are turned on by default. To verify, choose Internet Options on the Tools menu, click on the Advanced tab, and scroll down until the Security section appears. Make sure the Use SSL 2.0 and Use SSL 3.0 settings are checked. Click OK when you're done.
HTTP Settings
To obtain the best performance when downloading web pages your browser should be configured to use HTTP 1.1. This allows our web server to compress the web pages, making them significantly smaller and thus faster to download. To check this setting, choose Internet Options on the Tools menu, click on the Advanced tab, and scroll down until the HTTP 1.1 Settings section appears. Make sure the Use HTTP 1.1 and Use HTTP 1.1 through proxy connections settings are checked. Click OK when you're done.
Back to Support